맥북(Mac)에서 스크린샷 찍는 방법 (feat 터치바 사용)
MacOS를 사용중인 Mac에서 스크린샷을 찍는 방법을 알려 드립니다!!
전체 화면, 창 또는 데스크톱의 선택한 부분만 캡처하려면 MacOS에 빠르고 쉽게 기억할 수 있는 바로 가기 기능이 있습니다.
여기서는 MacOS Mojave(v10.14, 모하비) 이상과 함께 제공되는 스크린샷 앱을 살펴보기 전에 모든 버전의 MacOS에서 작동하는 키보드 키보드 단축키를 알아보겠습니다.
1. 모든 MacOS 버전에서 스크린샷하는 방법
커서를 끌어 선택한 화면 영역을 캡처합니다.
전체 화면 캡처
바탕 화면을 '보이는 화면 그대로' 스크린샷하려면
Shift + Cmd +3을 누릅니다.
그러면 바탕 화면에 캡처가 추가됩니다.
이름을 바꾸려면 한 번 클릭한 다음 선택한 폴더로 이동합니다.
창 캡처
특정 창을 스크린샷하려면
Shift + Cmd + 4 다음에 스페이스 바를 누릅니다.
그러면 커서가 카메라 아이콘으로 바뀝니다.
이제 스크린샷할 창을 클릭합니다.
창의 그림자를 제거하기 위한 상단 팁은 클릭할 때 옵션 키를 누른 상태로 유지합니다.
화면의 선택한 부분 캡처
바탕 화면의 아무 부분이나 스크린샷하려면 먼저
Shift + Cmd + 4를 누르면 커서가 나타납니다.
이제 마우스 버튼을 누른 채로 끌어서 캡처할 화면 영역을 선택합니다.
메뉴 캡처
가장 먼저 캡처할 메뉴를 엽니다.
이제 Shift + Cmd + 4를 누르고 메뉴 위로 커서를 드래그한 다음 마우스 버튼을 놓으면 캡처됩니다.
또는 스페이스 바를 눌러 커서를 카메라 아이콘으로 변경한 후 캡처할 메뉴를 클릭합니다.
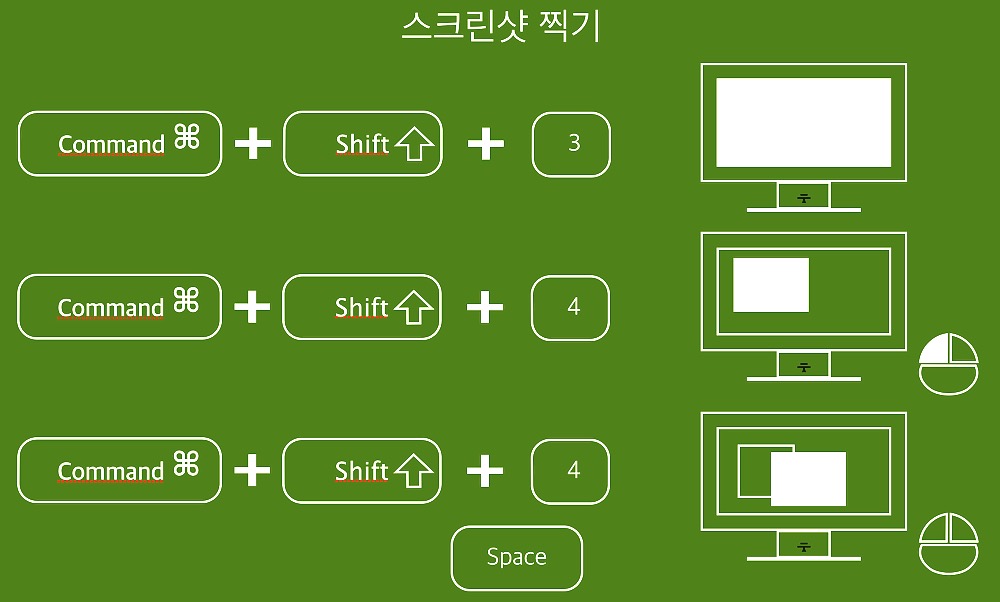
2. macOS Mojave 이상에서 스크린샷하는 법입니다.
Mac에 Mojave OS(또는 그 이상)가 설치되어 있는 경우 Screenshot 앱을 이용하여 데스크톱을 캡처할 수 있습니다.
Shift + Cmd + 5를 눌러 스크린샷을 열거나, Spotlight를 사용하여 앱을 찾을 수 있습니다.
여기에 캡처하기 위한 아이콘 모음이 표시됩니다.

전체 화면 캡처
모든 화면을 캡처하려면 전체 화면 캡처 아이콘(왼쪽 첫 번째)을 클릭하면 포인터가 카메라로 바뀝니다.
캡처할 곳을 아무 곳이나 클릭합니다.
창 캡처
Capture Selected Window(선택한 창 캡처) 아이콘(왼쪽에서 두 번째)을 선택하면 포인터가 카메라로 바뀝니다.
캡처하려면 선택한 창을 클릭합니다.
화면에서 선택한 부분 캡처
먼저 Capture Selected Part(선택한 부분 캡처) 아이콘(왼쪽에서 세 번째)을 선택합니다. 이제 커서를 끌어서 캡처할 화면 영역을 선택합니다.
메뉴 캡처
가장 먼저 캡처할 메뉴를 엽니다. 이제 Capture a 창 또는 Capture 선택한 화면 옵션 중 하나를 사용하여 메뉴를 캡처합니다.
3. 터치 바를 캡처하는 방법입니다.

터치 바가 있는 MacBook을 소유하고 있고 MacOS Sierra(v10.12.2) 이상이 설치된 경우
Shift + Cmd + 6을 선택하면 터치 바호 캡처할 수 있습니다.
그러면 바탕 화면에 캡처가 추가됩니다.
'각종정보저장소' 카테고리의 다른 글
| 구글 픽셀5 (Pixel 5) 출시일, 사양, 가격과 루머 (6) | 2020.08.29 |
|---|---|
| 2021 건강보험료율 인상 얼마나 오르는지 알아보자 (12) | 2020.08.28 |
| VIDEOPROC v3.8 한시적 무료 다운로드 : 4k 영상편집, 무료인코딩, 유튜브다운로드 (4) | 2020.08.26 |
| 인스타그램 다크모드 설정 방법 (안드로이드 & 아이폰 모두) (7) | 2020.08.26 |
| 아이폰 사용 전 안드로이드 사용자가 이해 못 할 5가지! (3) | 2020.08.26 |
| 삼성 갤럭시 S21 Ultra S펜 내년 초 출시일 루머 : 노트 시리즈는 안나온다?? (S21S) (3) | 2020.08.26 |



