스마트폰은 놀라운 사진을 찍을 수 있고 라이트룸은 최고의 모바일 사진 편집 도구 중 하나이지만, 사진 초보자에게는 앱을 사용하는 것이 어려울 수 있습니다. 이 라이트룸 Mobile 튜토리얼은 모든 옵션과 슬라이더의 기능을 알려주기 위한 것이 아니라 시작하기 위한 몇 가지 유용한 라이트룸 팁이 포함되어 있습니다. 스마트폰 사진을 한 단계 더 높은 수준으로 촬영하는 데 사용할 수 있는 주요 편집 내용을 보여주는 것을 목표로 합니다.
각 섹션에는 이러한 라이트룸 팁이 이미지에 미치는 영향과 이미지 조작 방법에 대한 간략한 설명이 함께 제공됩니다. 또한 스마트폰 이미지를 가져와 각 섹션에 포함된 편집 단계를 살펴보기로 했습니다. 이렇게 하면 편집이 얼마나 많은 차이를 만들 수 있는지 알 수 있습니다.
<편집할 사진 원본>

어도비 라이트룸 가격 플랜
어도비 라이트룸은 Google Play Store에 라벨이 붙어 있는 것처럼 라이트룸CC의 모바일 버전입니다(CC는 "Creative Cloud"를 나타냅니다). 모바일 Adobe 라이트룸 앱을 다운로드하고 많은 기능을 무료로 이용할 수 있지만 이 소프트웨어를 사용하려면 Adobe Creative Cloud 구독이 필요합니다.
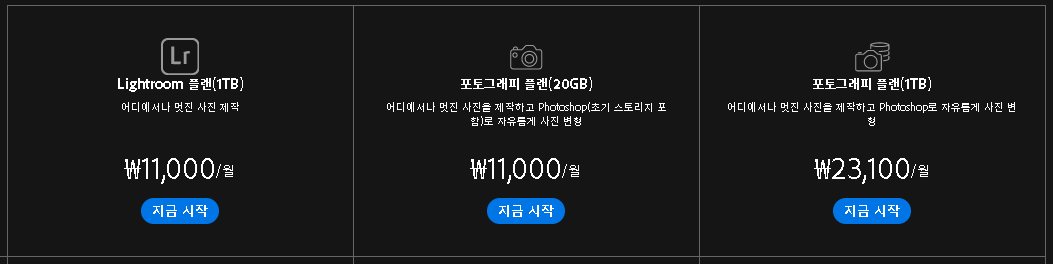
무료 버전 사용시 특징
무료 사용자는 다음 기능을 놓칠 수 있습니다.
클라우드 스토리지는 다음과 같습니다. 클라우드 스토리지에 대한 비용을 지불하지 않으므로 해당 기능은 사용할 수 없습니다.
RAW는 다음을 지원합니다. 네, 휴대폰에서 RAW 사진을 바로 편집할 수 있지만, 결제를 해야 합니다.
어도비 센세이(Adobe Sensei)는 다음을 수행합니다. 어도비 센세이는 사진을 식별하고 태그를 지정합니다. 특정 이미지를 검색할 때 유용합니다. 또한 얼굴 인식을 이용하여 사람별로 이미지를 정리하는 피플뷰도 있습니다.
선택적 조정은 다음과 같습니다. 사진의 특정 영역만 편집하고 싶으신가요? 공짜는 아니잖아요!
힐링 브러시: 쓰레기, 먼지 또는 힐링 브러시로 불완전한 부분을 제거하세요.
지오메트리는 다음과 같습니다. 이 도구는 원근법을 수정하고 사진을 바로 잡을 수 있는 훌륭한 도구입니다.
웹 공유는 다음과 같습니다. 웹을 통해 이미지를 보여줄 수 있습니다. 사용자를 초대하거나 링크를 공유하면 됩니다. 사용자는 이미지를 좋아하고 주석을 달 수 있습니다.
일괄 편집: 일괄 편집은 시간을 절약하므로 Adobe는 사람들이 비용을 지불할 것이라고 계산합니다.
이 모든 것을 염두에 두고 구독이 현금 가치가 있는지 여부를 결정해야 합니다. 이 어도비 라이트룸 팁 및 트릭 목록에 이러한 유료 기능 중 일부를 포함한다는 점을 유념하시기 바랍니다.
1. Shoot RAW
우리가 당신에게 줄 수 있는 첫 번째 라이트룸팁은 만약 당신의 핸드폰이 그것을 지원한다면 RAW를 찍는 것입니다. RAW가 무엇인지 모를 경우 당사의 전용 게시물을 확인하시기 바랍니다. 간단히 말해 RAW 사진은 압축되지 않은 이미지 파일입니다. 더 많은 데이터를 저장하고 고급 편집 자유를 제공합니다. 사용자는 이미지 품질에 큰 영향을 주지 않고 화이트 밸런스, 노출, 세부 정보 등을 조정할 수 있습니다. 반대로 JPEG 파일은 카메라 소프트웨어에 의해 압축되고 편집되며 작업할 데이터가 적습니다.
모든 스마트폰이 RAW 이미지 파일을 출력하는 것은 아니지만 최신 단말기에서 더욱 인기를 얻고 있습니다. 라이트룸(Lightroom)의 주요 기능 중 하나는 RAW 사진을 편집할 수 있다는 것입니다. 또한 전화기의 RAW 파일뿐만 아니라 다른 카메라의 RAW 이미지를 전화기의 로컬 저장소로 전송하고 모바일 앱을 사용하여 편집할 수 있습니다. 또는 클라우드 동기화를 사용하여 다른 컴퓨터, 태블릿 또는 스마트폰을 통해 이미지를 업로드한 다음 라이트룸(Lightroom) 모바일에서 편집할 수 있습니다.
프로 팁은 다음과 같습니다. 스톡 카메라 앱에서 RAW를 촬영할 수 없는 경우 라이트룸의 카메라 기능을 활용할 수 있습니다. 라이트룸(Lightroom) 앱에는 자체적인 슈터가 있으며 RAW 출력을 지원합니다.
2. 라이트룸 프리셋 필터
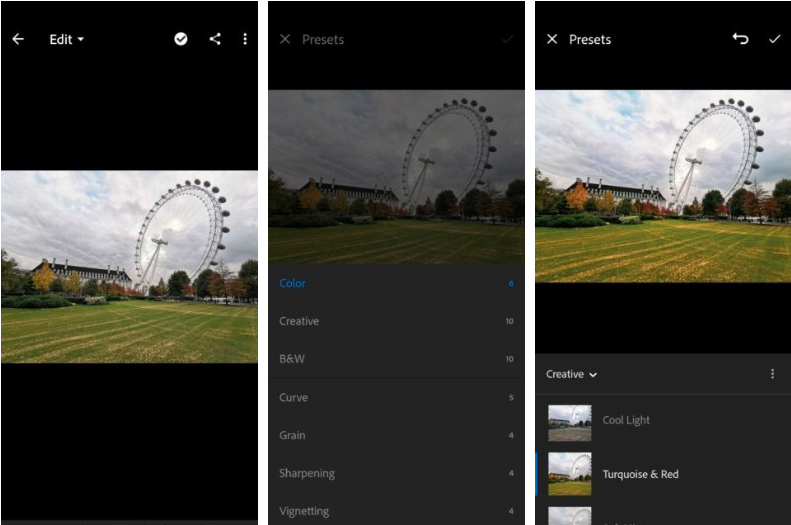
라이트룸 프리셋을 필터로 생각하지만, 필터는 사용자 지정이 더 쉽고, 자세히 살펴보면 상당히 복잡할 수 있습니다. 사진을 편집할 때 아래 옵션을 스크롤하여 사전 설정 섹션을 찾습니다. 이 옵션을 선택하면 일련의 효과를 검토하고 스타일을 편집하여 신속하게 선택할 수 있습니다.
프리셋이 마음에 안 드나요? 직접 만들 수도 있고 다운로드도 할 수 있습니다. 많은 사진 애호가들과 전문직 종사자들이 온라인에서 다운로드 프리셋을 제공합니다(대개 가격대). 데스크톱 어도비 라이트룸 앱을 사용하여 클라우드를 통해 모바일 장치와 동기화할 수 있습니다.
사전 설정은 후 처리 작업에 많은 시간을 들이지 않으려는 사용자에게 매우 빠른 편집 기능입니다. 샷의 최종 결과를 더 잘 제어하고 싶다면 계속 읽어보세요.
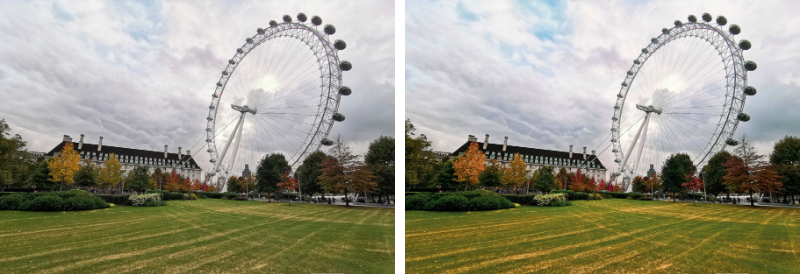
저는 이미지의 무결성을 너무 많이 바꾸지 않고, 사진의 색상과 전체적인 외관을 향상시킨 것을 찾을 때까지 가능한 사전 설정을 살펴 보았습니다. Turquoise & Red는 프리셋의 크리에이티브 섹션 아래에 있었습니다. 이것은 간단한 사전 설정으로 달성할 수 있는 것을 보여주는 것입니다. 이 사전 설정은 제거되고 이 글의 나머지 부분 동안 제가 직접 사진을 편집하겠습니다.
3. 노출과 밝기 조절
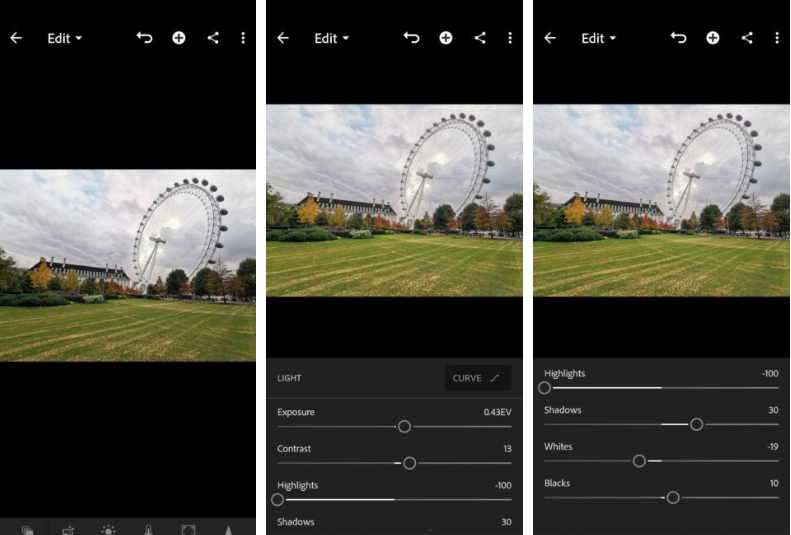
스마트폰 카메라는 대부분 이미지를 제대로 노출시키는 일을 잘 하지만 가끔 잘못될 수 있습니다. 때로는 창의성이 "정확하게 노출"된 이미지보다 더 어둡거나 밝은 이미지를 요구하기도 합니다. 어쨌든 노출 컨트롤을 사용하는 것이 첫 번째 방법이 될 것입니다.

이미지를 밝게 하기 위해 노출을 늘립니다.
클라우드에서 보다 자세한 정보를 얻을 수 있도록 하이라이트 및 화이트를 줄입니다.
나뭇잎과 건물에서 더 많은 디테일을 얻을 수 있도록 그림자를 늘리고 흑인을 밝게 했습니다.
더욱 두드러진 색상을 위해 대비가 향상되었습니다.
4. 화이트 밸런스 수정
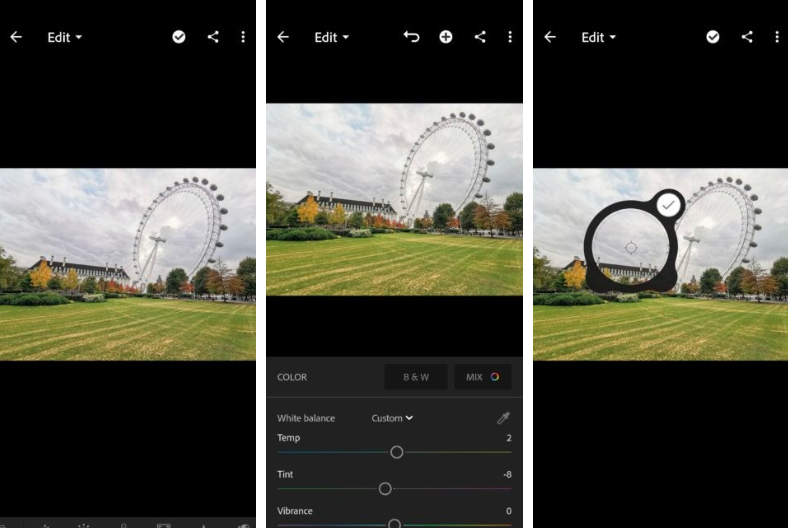
화이트 밸런스를 수정하려면 Color(색상) 화이트 밸런스는 온도와 틴트 슬라이더로 맞춤 제작됩니다. 온도는 이미지를 더욱 파란색 또는 주황색으로 만들 수 있으며, 색조는 녹색에서 자홍색으로 바뀝니다.
이러한 기능을 사용하여 사진에 특수 효과를 추가할 수 있습니다. 만약 여러분이 찾고 있는 것이 사실적인 화이트 밸런스라면, 여러분은 안대로퍼 도구를 사용할 수도 있습니다. 아이드로퍼 아이콘을 가볍게 두드리고 샷 내 흰색 또는 중성 색상(회색) 영역을 선택하면 정확한 화이트 밸런스를 얻을 수 있습니다.
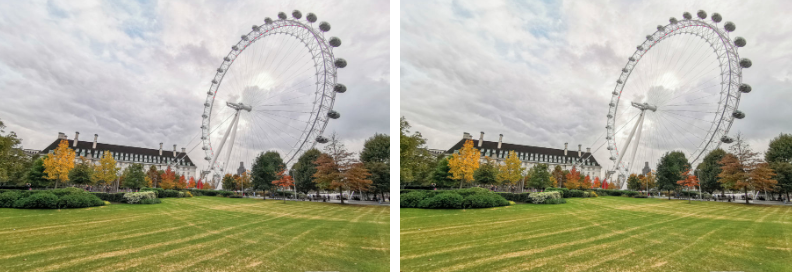
5. Colors pop
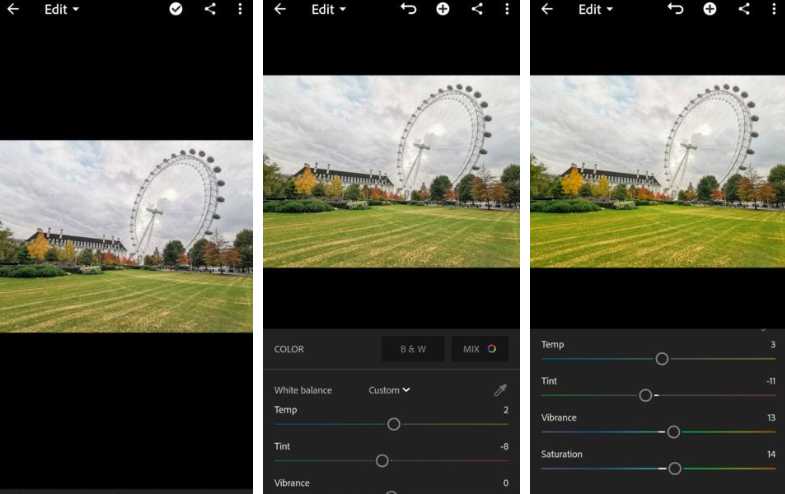
색상 섹션에는 진동 및 포화 슬라이더도 포함됩니다. 저는 이 색들을 좀 더 튀게 하기 위해 사용하는 것을 좋아하지만, 여러분은 그것들을 음소거하기 위해 왼쪽으로 움직일 수도 있습니다. 이런 선택사항들에 너무 열광하지 않도록 조심하세요. 진동과 포화도를 크게 높이면 이미지가 과도하게 처리된 것처럼 보일 수 있습니다.
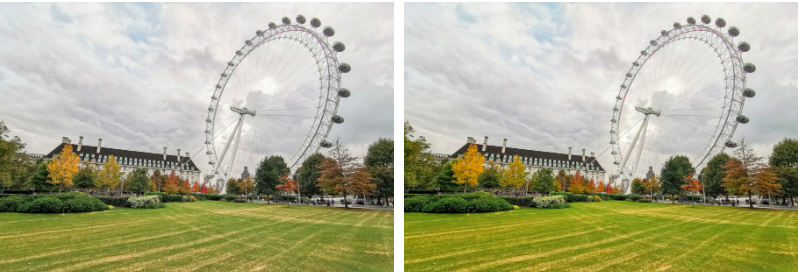
6. 노이즈 감소
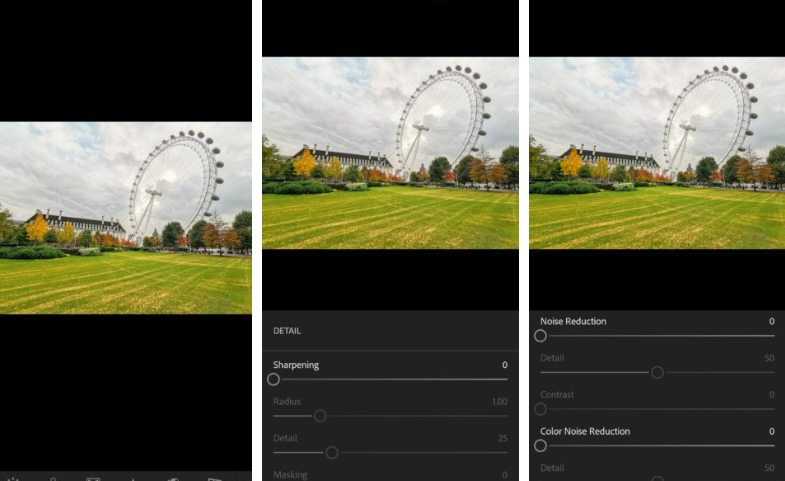
멋진 이미지를 가지고 있나요? 이는 ISO를 늘려야 하므로 어두운 곳에서 이미지를 촬영할 때 흔히 발생하는 현상입니다. 따라서 노이즈가 더 많이 발생합니다. Detail(세부 정보) 섹션으로 이동하여 노이즈 감소 슬라이더를 사용하여 영상을 정리할 수 있습니다. 너무 많이 사용하지 않도록 주의하십시오. 이미지가 부드러워집니다. 이렇게 하면 디테일이 줄어들고 피부가 너무 매끄러워 보일 수 있습니다.
그나저나, 사진을 재미있게 보고 싶다면 곡물을 첨가할 수도 있습니다. 곡물 양 슬라이더는 Effects 섹션 아래에 있습니다.
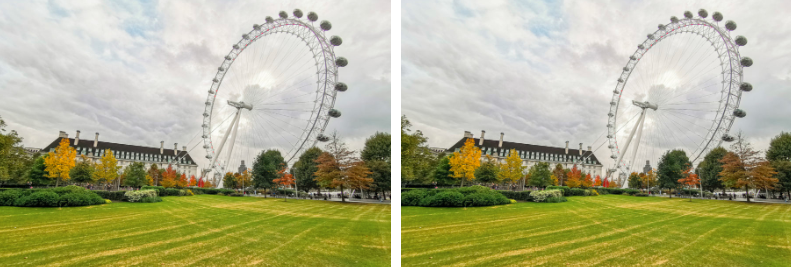
이미지의 노이즈가 매우 낮았기 때문에 여기서는 차이를 인식하지 못할 수 있습니다. 확대 시 보이는 곡물을 청소하기 위해 소음을 10개 줄였습니다.
7. 시점 수정
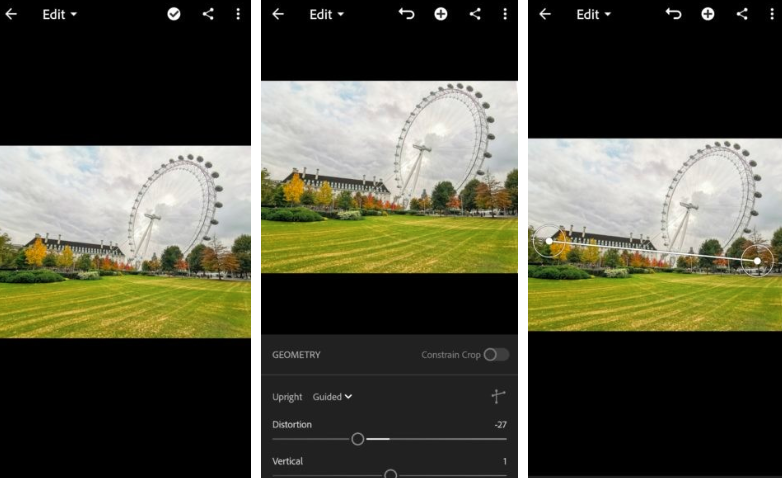
좋지 않은 시각은 특히 사진이 정말로 직선적이기를 원할 때 발생할 수 있는 가장 실망스러운 사진 실수 중 하나입니다. 다음 번에 사진이 약간 삐뚤어졌을 때 너무 화내지 마십시오. 대부분의 경우 조명실의 지오메트리 도구를 사용하여 사진을 수정할 수 있습니다. 옵션 회전목마에서 지오메트리 섹션을 찾아 누릅니다.
슬라이더를 사용하여 사진을 바로 잡을 수 있습니다. 저는 또한 안내 직립 도구를 사용하는 것을 좋아합니다. Guided Rightward(가이드 직립) 아이콘을 누르고 수직 및 수평으로 비뚤어진 요소를 따라 선을 그립니다. 그에 따라 시스템이 자동으로 이미지를 바르게 바꿉니다.
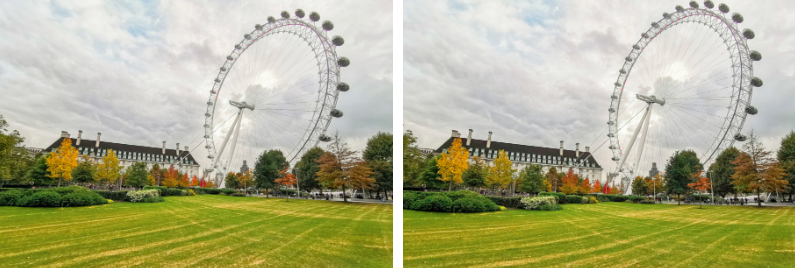
이 사진의 원근법은 광각 렌즈 때문에 왜곡되어 있습니다. 왜곡 슬라이더를 사용해서 살짝 고쳤어요. 이미지의 중요한 부분을 잘라낼 것이기 때문에 너무 멀리 가고 싶지는 않았지만, 뒤쪽에 있는 건물처럼 이제 나무들이 조금 더 곧게 펴졌습니다.
8. 자르기
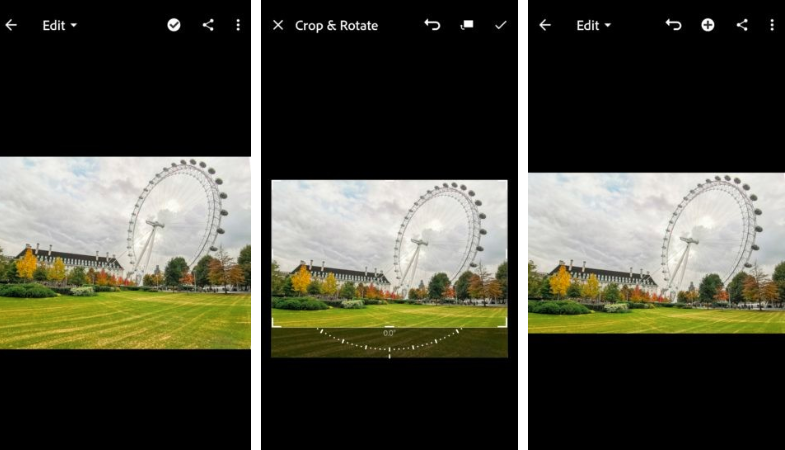
때때로 관점을 고치는 것은 좀 무리입니다. 아마 당신의 사진은 다듬기만 하면 될 것 같아요. 이 경우 라이트룸의 자르기 섹션으로 이동합니다. 회전하고 그에 따라 자릅니다. 이미지를 작거나 너무 많이 자르면 상태가 더 나빠질 수 있으므로, 작성에 유의해야 합니다. 우리의 가장 좋은 라이트룸 팁은 절대 자르는 것을 두려워하지 않는 것입니다!
잔디 구역이 너무 무거웠어요. 그것은 런던 아이와 그 옆에 있는 건물로부터 주의를 받습니다. 저는 이 주제에 더 집중하기 위해 그것의 많은 부분을 자르고 아름다운 초록색도 잘 보이게 했습니다.
9. 필요없는 물체 지우기
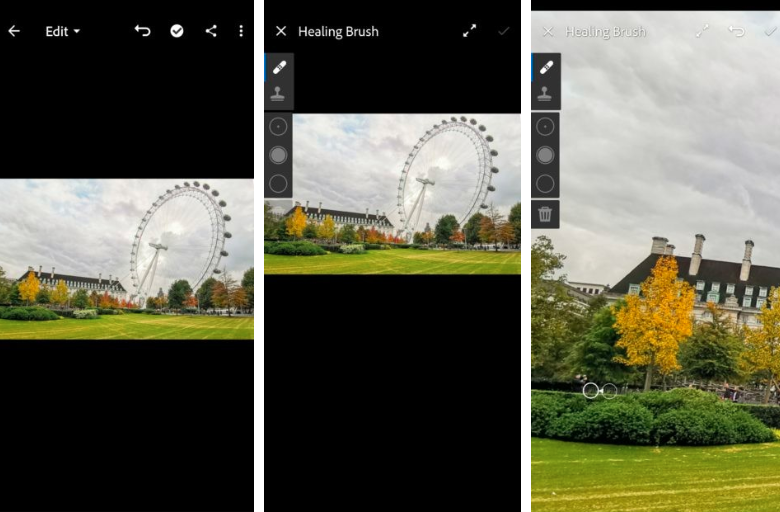
가끔 여러분은 놀라운 사진을 찍어서 나중에 여러분이 또한 여러분의 주제 옆에 있는 짜증나는 쓰레기 조각을 포획했다는 것을 알게 됩니다. 이것은 또한 먼지, 먼지, 보풀, 그리고 다른 짜증나는 방해물들을 가지고 있을 수 있는 무작위 물체를 쏠 때도 일어납니다. 아마 여러분은 친구의 최근 여드름을 보여주는 초상화를 원하지 않을 거예요. 다행히도 Adobe의 소프트웨어는 매우 똑똑하고 결함을 없앨 수 있습니다.
이미지를 정리하려면 치유 옵션을 선택합니다. 힐링 브러시의 크기, 깃털 및 불투명도를 선택하려면 왼쪽의 아이콘을 위/아래로 누릅니다. 불완전한 부분을 두드리며 브러시가 완전히 가려졌는지 확인합니다. 또는 더 많은 영역을 누르거나 잡고 끌 수 있습니다. 이 앱은 이미지의 적절한 영역을 선택하여 치료할 수 있을 정도로 똑똑하지만, 잘못된 경우 선택 항목을 끌어다 놓을 수 있습니다.
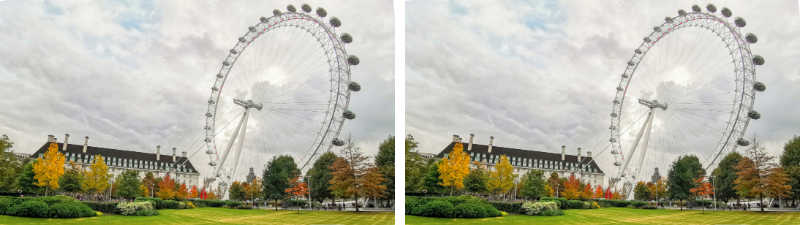
이 이미지에서 제거할 요소가 별로 없습니다. 저는 머리 몇 개와 멀리 떨어져 있는 사람들을 제거했습니다. 이미지 왼쪽, 건물 아래, 이 도구가 무엇을 할 수 있는지 보여드리려고요.
10. 선택 가능한 효과와 편집툴
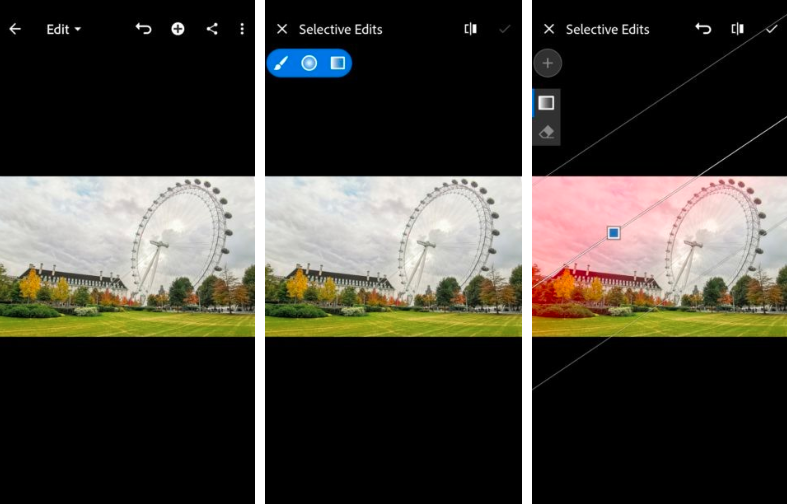
선택적 편집은 이미지 내의 특정 영역을 사용자 지정하는 데 도움이 될 수 있습니다. 이 도구는 사진의 한 부분이 과도하게 노출되어 있거나 피사체에 더 많은 주의를 끌기 위해 더 어두운 색상을 만들려는 경우에 유용합니다. 이것들은 몇 가지 예시이지만, 여러분은 색상, 흰색 균형, 날카로움, 소음 등과 같은 많은 것들을 선택적으로 바꿀 수 있습니다.
Lightroom 앱에서 Selection(선택) 섹션을 누르고 "+" 버튼을 누른 다음 원하는 선택 유형을 선택합니다. 브러시를 사용하면 사진의 영역을 원하는 대로 수동으로 선택할 수 있습니다. 타원형 선택적 편집 및 그라데이션도 사용할 수 있습니다. 후자는 이미지를 통해 부드럽게 페이드 효과를 발생시키는 데 사용할 수 있습니다.
사용자 지정할 영역을 선택한 후 아래 단추를 사용하여 원하는 대로 편집을 시작합니다. 조명, 색상, 효과, 상세 및 광학 옵션을 찾을 수 있습니다.
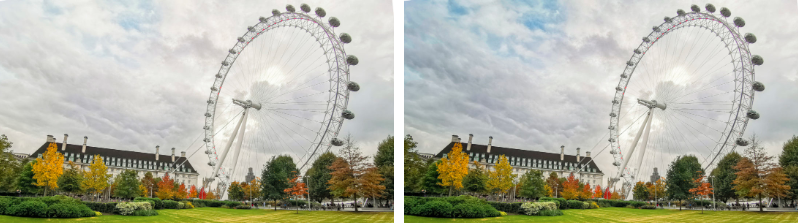
그라데이션 도구를 사용하여 하늘의 왼쪽에 있는 영역을 어둡게 합니다. 더 많은 구름 디테일을 끌어당기고 하늘빛을 더 파랗게 만들기 위해 더 어둡게 만들었습니다.
훌륭한 사진작가는 촬영과 편집을 모두 잘합니다. 편집에 대해 더 많은 것을 배워야 하지만, 이러한 어도비 라이트룸 팁은 이미지 품질을 크게 향상시키는 데 도움이 될 것입니다.
마지막으로, 모든 어도비 라이트룸 팁을 적용한 원본 이미지와 최종 편집을 비교합니다.
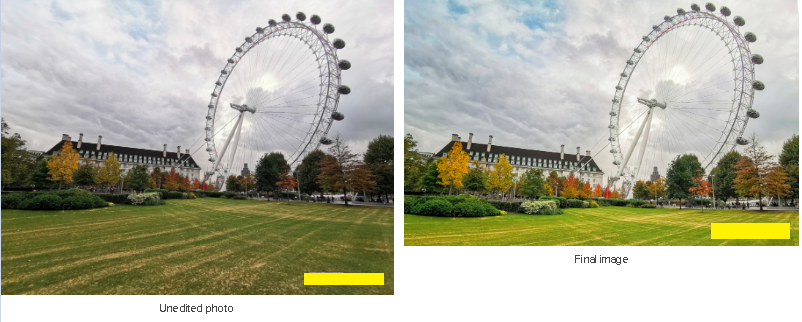
'프로그램' 카테고리의 다른 글
| 그래픽카드 팬 회전 안할 때 (2) | 2021.05.26 |
|---|---|
| 올스타 타워 디펜스 코드 신규(2021년 5월 24일) (1) | 2021.04.13 |
| 아이폰 잠금화면 없애는 방법과 관련 프로그램 (페이스 아이디+암호입력) (5) | 2020.09.05 |
| 줌(ZOOM)의 유용한 팁 10가지 (배경 이미지 바꾸기, 화면 녹화, 음소거 등) (32) | 2020.09.02 |
| Final Cut Pro X 리뷰 (파이널 컷 프로), 가격 정보 (3) | 2020.08.27 |



